
- #How can i find the ip address for a mac address mac os x#
- #How can i find the ip address for a mac address mac os#
Pull down from the top of the screen and tap the gear icon or open your app drawer and tap the “Settings” app icon to open it. On Android, you can find this information in the Settings app. Scroll down and look at the “Wi-Fi Address”. To instead find the MAC address, navigate to General > About in the Settings app. You’ll see the IP address and other network details here. In the Settings app, tap “Wi-Fi” and then tap the “i” icon to the right of the Wi-Fi connection you’re currently connected to. To find this information on an iPhone, iPad, or iPod Touch running Apple’s iOS, first open the Settings app. You’ll find the MAC address under the “Hardware” tab. You can also find this information by clicking the Apple menu on the menu bar at the top of your screen, selecting “System Preferences”, clicking the “Network” icon, selecting the network connection, clicking “Advanced”, and clicking the “TCP/IP” tab. You’ll see your Mac’s IP address next to “IP address.” Other details here will show you information about your wireless network and your router’s IP address.
#How can i find the ip address for a mac address mac os#
The Option key enables quick access to status information elsewhere in Mac OS X, too.
#How can i find the ip address for a mac address mac os x#
The easiest, quickest way to find this information on Mac OS X is to hold down the “Option” key on your keyboard and click the Wi-Fi icon on the menu bar at the top of your screen. You can also find this information by opening a Command Prompt window and running the following command:

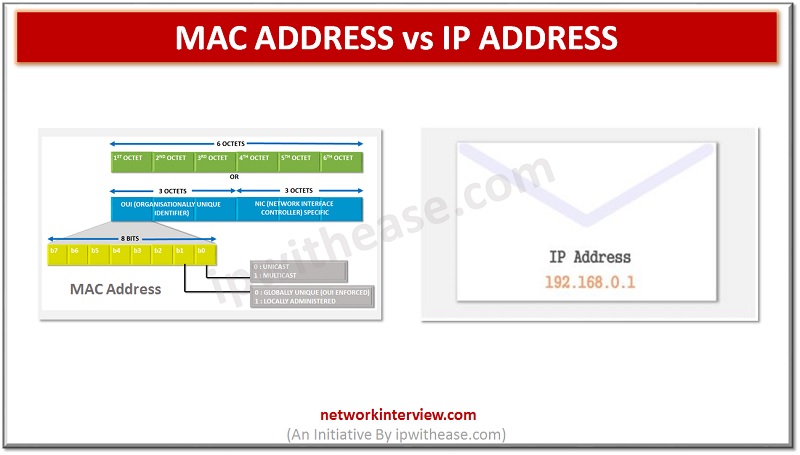
Click the “Details” button under Connection and you’ll see all the information you need to know in a list. Just open the Control Panel, click “View network status and tasks” under Network and Internet, click “Change adapter settings”, right-click the connection you’re using, and select “Status”.
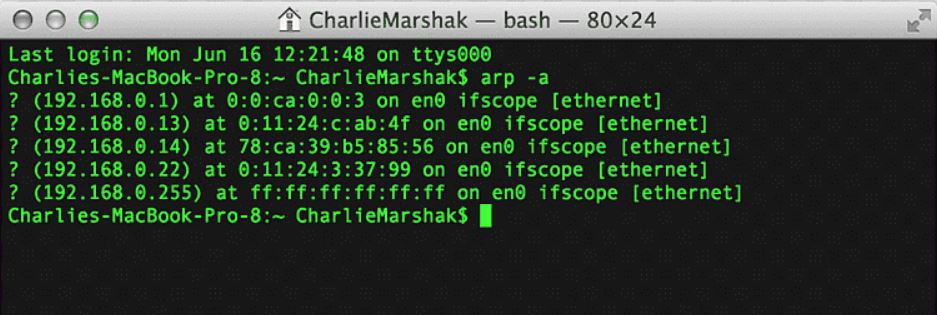
Of course, these methods still work on Windows 10, too. You can find this information in other ways on previous versions of Windows. (You can also reach this window by opening the Settings app and navigating to Network & Internet > Wi-Fi.) Scroll down and you’ll see this information under the Properties heading. If it’s not a Wi-FI connection, you can open the Settings app, select “Network & Internet, select the type of connection it is, and look for more information.Ĭlick “Advanced options” in the window that appears. Click the Wi-Fi icon in the notification area, or system tray, and then click the “Network settings” link. On Windows 10, you can find this information more quickly than you could on previous versions of Windows.


 0 kommentar(er)
0 kommentar(er)
